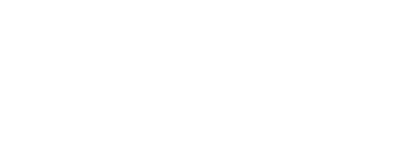USB to Serial Support
USB to Serial Support for Windows
Prolific based adapters: Download Driver
FTDI based adapters: Download Driver
Verify the Driver Installation:
- Go to the Device Manager:
- Start -> Control Panel -> Hardware and Sound -> Device Manager
- Click on the plus sign (+) next to "Ports."
- If the device is installed properly, you will see "Prolific USB to Serial Com Port."
Troubleshooting
The driver is installed properly, but the device is not working:
The most common reason that a device such as a PDA, GPS, cell phone, etc. would not work with a USB to Serial adapter when everything appears to have installed fine is that some devices will only scan a limited number of COM ports.
For instance, it is very common for a PDA to have a limitation of scanning the first four (or sometimes two) COM ports. If the adapter is installed on COM5, a device with such a limitation will not work until the COM port is reassigned to COM1 - COM4.
How do I change the COM port on my USB to Serial adapter?
- Go to the Device Manager:
- Start -> Control Panel -> Hardware and Sound -> Device Manager
- Click on the plus sign (+) next to "Ports."
- Right click on the "Prolific USB to Serial Port" and click on Properties
- Click on the "Port Settings" tab. Click the "Advanced" button.
- Pull down the scrollbar on the bottom, left side and select COM 1, 2, 3 or 4 (NOTE: Choose one that does not say "in use" next to it). Click "OK."
- Click "OK" again. Notice that the device will show up as being on the same COM port that it was before (i.e., COM5), but will show up on the new port if you close the Device Manager and open it again.
- Close the device manager. You may have to run the software that came with your device to make it rescan the COM ports.
Other Problems:
If you are having problems with the USB-to-Serial Adapter in Windows that this page does not address, please contact us at support@sewelldirect.com or call (800)709-1345 between 7 AM - 6 PM MST.
USB to Serial Support Mac
How to Install the Driver:
Part # SW-1301 and other Prolific based adapters:
- Click here to download the driver for MAC OS X.
- Open the downloaded zip file. Follow the prompts to extract and run the dmg file.
- Restart the computer when prompted.
- Plug the USB-to-Serial Adapter cable into your USB port.
Part #'s SW-1314, SW-1318, and other FTDI based adapters:
- Click here to download the driver for MAC OS X.
- Open the downloaded zip file. Follow the prompts to extract and run the dmg file.
- Restart the computer when prompted.
- Plug the USB-to-Serial Adapter cable into your USB port.