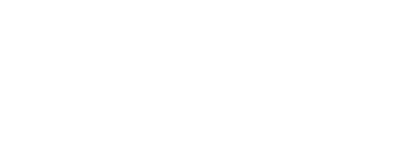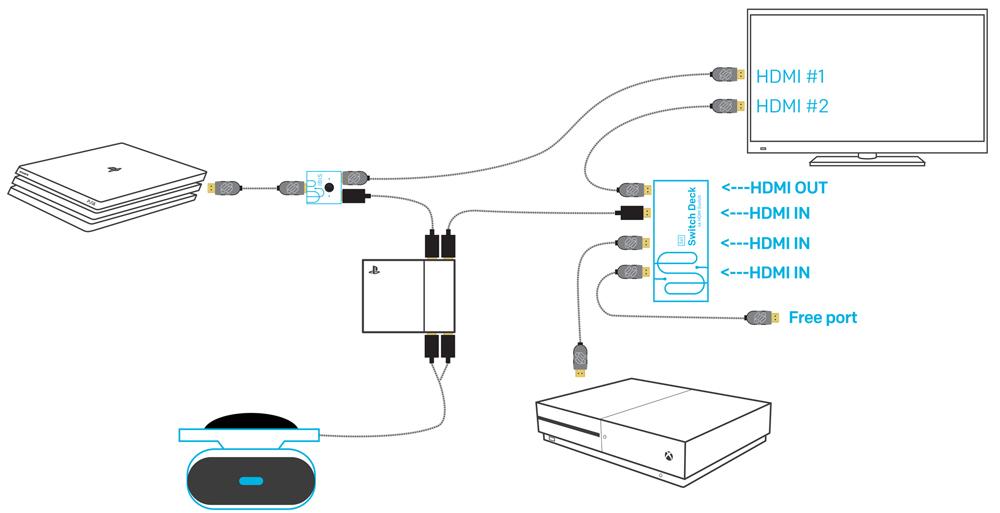
How to get HDR on PS4 pro while connected to the PSVR
Hector Caceres | Feb 13, 2017
We recently bought a new PS4 pro and the PSVR headset, mainly for testing our products and making sure they work well with the PS4 (at least that’s what we told our boss). We also bought a new 4k HDR TV. Seriously though, the real reason we bought all this was because of some reviews on a couple of our HDMI products that had mixed results when using the HDR output on the PS4 Pro.
Some reviewers had the idea of using our IBIS Bi-Directional Switch to get HDR from the Playstation while still plugged into the PSVR. However, other reviewers said that this method did not work for them. So we made a video explaining how to properly set it up and get it working. Since the IBIS is "bi-directional" it's very easy to put the cables in the wrong order. After many hours of playing Uncharted 4™ while at work testing the IBIS, we are confident to say that it does support HDR (with the correct settings on the PS4 Pro).

Troubleshooting
We've had some users experience mixed results with this setup. The errors varied from signal flickering to no signal at all. Here's a few tips I've gathered from all the YouTube comments and what has worked for other users.
- Use HDMI 2.0 cables - Most of the time the problem was they were either budget HDMI cables that did not meet the full HDMI 2.0 specs/bandwidth requirements to run 4K HDR, or the cable runs were too long. This was easily fixed by using Premium HDMI 2.0 cables, or shorter HDMI 2.0 cables. (For our video we used 3ft long Premium HDMI cables on each end). Since the IBIS is a "passive" switch (it does not use a power adapter) you might get signal loss if the cable does not have enough bandwidth when trying to push that much information over long distances.
-
Use YUV420 - If the cable is not the issue, you can check what type of signal is being sent from the PS4. Some users had better results manually setting the PS4 Pro to broadcast in "YUV420" while others had better results leaving it in "Auto". (NOTE: HDMI 2.0 only supports 4k@60Hz + 10 bit HDR if using 4:2:0, aka "YUV 420" on the PS4 Pro, that's why the PS4 Pro will automatically switch to YUV420 when it detects an HDR game and will not work if using the "RGB" option because using RGB 4:4:4 and HDR would exceed the 18Gbps limit of HDMI 2.0 )

- Enable HDR on your TV - This next one is silly but I have to get it out of the way... Make sure the cable going to the TV is plugged into an HDR enabled port. A lot of TV's only have one HDR port and the rest are non-hdr. On some TV's you even have to go into the TV settings to enable HDR on the HDMI ports.
- Pre-switch - Make sure BEFORE you turn on the PS4 to switch the IBIS to the port you need. Some tv's have trouble renegotiating the HDCP handshake when switching back from the PSVR to HDR.
- Latest Firmware - It is also good to always have the latest firmware updates on both your TV and the PS4 Pro.
- Newest IBIS - If you purchased the Black version of the IBIS from Amazon, there is a chance you got the old version which did not fully support HDR. If that is the case, please contact us and we'll swap you out for a White IBIS which is sure to be the latest version.
After reading this, if you still have trouble please call us and we'll troubleshoot this with you. AND if you figure out what the problem was, please leave us a comment on YouTube letting us know what worked for you. Thanks!