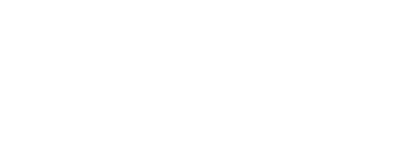Managing EDID and HDCP in HDMI
Technology seems chock full of acronyms. It can make even simple processes seem overwhelmingly complicated. HDMI (High-Definition Multimedia Interface) is the most popular connection interface for HDTV. Think of it as the digital version of the red, white, and yellow component cables. While there are many benefits to using HDMI (like better quality audio and video), there are also some new things to deal with.
What is EDID?
EDID (Extended Display Identification Data) is data that describes the capabilities of a digital display. This data is transmitted from the display to the source and defines what the display is and what it can do. The EDID includes manufacturer name and serial number, product type, filter type, timings, size luminance, and pixel mapping. Once a source has received this information, it sets up the audio and video signal to match. This is important to ensure that the source is sending the display a signal it can handle. For example, some TVs can handle full 1080p resolutions, while others can only support a maximum resolution of 720p; and most TVs only support 2 channel audio while a surround sound system could handle full 5.1 or 7.1 digital surround sound.
What is HDCP?
HDCP (high-bandwidth Digital Content Protection) is a form of digital copy protection developed by Intel to prevent copying digital audio and video as it travels across connections. HDCP is also meant to stop illegally copied content from being played. That means that if your source is HDCP compliant, it needs a secure connection to a complaint display. This process is usually called the “handshake” and it can take a few seconds to establish.
Multiple Displays
This whole process usually works fine when you are only dealing with a single display. Things become more complicated when you have multiple displays with different capabilities connected to the same system. Perhaps you want to split the signal from your satellite receiver or cable box to the TV in the living room and the TV in your bedroom. To do this you would use an HDMI splitter. The problem is that if the TV in your living room supports full 1080p but the TV in your bedroom only supports 720p, the splitter will always go with the lowest denominator. That means that even though the TV in your living room supports 1080p, it will only display 720p. The same thing would happen with audio; unless you have surround sound in both rooms the splitter will only send out 2 channel audio.
There are a few things you could do in this situation. The most obvious would be to make sure all of your displays are the same. Unfortunately, this solution is also probably very expensive. Luckily that’s not the only thing you can do.
Switchers
Switchers are usually used to allow users to attach multiple sources to the same display. But some switchers allow you to connect one source to multiple displays and switch between them. Since you only watch one display at a time, the switcher receives the EDID separately from each display. That means that you can watch each TV in its native resolution. Just note that the source will have to get the EDID and HDCP information from the TV each time you switch. This process can take several seconds, and in some instances problems can occur that make it so you only see a black screen with a message saying something like “out of range.”
Down Scaler
A more stable option would be to use a splitter combined with a down scaler. A down scaler modifies a signal so that it can be played on an older TV. For example, a down scaler would modify a 1080p signal so that it could be shown on a 720p TV. This device would go between the TV and the splitter. That way the source would send a 1080p signal to new TV and the down scaler, then the down scaler would modify that signal so the 720p TV could play it.
This setup would allow both TVs to work using their native resolutions, while only requiring the “handshake” once. It would also allow both TVs to be used simultaneously, although the second TV could only mirror the first.
This setup could also be used with an HDMI Matrix. To learn more about switches, splitters, and matrices check out this article.